8月
30
2020
知人から、Amazonで販売している格安の非接触型 Mifare ICカードリーダーの使い方の相談を受けました。PCのUSBに差し込むと自動的にドライバーをインストールしてくれます。テキストエディタを開いて、カードをスキャンすると「#$&$!%)’」のような」文字化けしたUID文字列が出てきます。そこで英文の説明文があるICカード(設定カード)とAmazonの商品説明を頼りにいろいろ試してみました。設定カードを3回スキャンすると、ICカードリーダーのLEDが緑色に点灯したままになります。この状態で、テキストエディタには30行の書式の文字列を繰り返し表示します。その中で29番目に出てくる「e」の書式のところで、USBブラグを抜いて、挿し直し、3回設定カードをかざすと文字化けが解消されることがわかりました。4番目の「6h-e」のところでUSBブラグを抜き、挿し直すと6桁の16進数のUIDの書式が設定されました。この状態は設定し直すまで保たれます。ここまでが準備です。次にPCとArduinoでシリアル通信を行うために、PC側のプログラムをpythonで記述し、pygameとpyserialをインストールし、UIDに紐付けされたカード番号(1~8の文字)をserial.write(byte(カード番号),’utf-8′)で送ります。Arduinno側はSerial.read()で受信・復号化し、対応する8個のリレーモジュールのON/OFFを行います。動物マークのカードはそれぞれの動物のスイッチを担当しています。実用例として、4番目には電池駆動の扇風機、8番目にはAC100V駆動のコンセント電灯を接続しました。
このソースプログラムのダウンロードはここをクリックしてください。(2020/08/15)
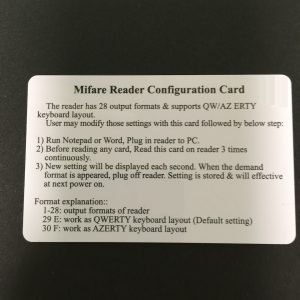
設定カード(表)” src=”http://t-asami.sakura.ne.jp/adcl/wp-content/uploads
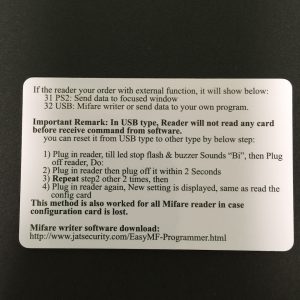
設定カード(裏)” src=”http://t-asami.sakura.ne.jp/adcl/wp-content/uploads
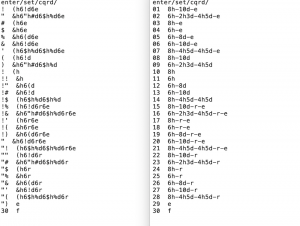
書式設定” src=”http://t-asami.sakura.ne.jp/adcl/wp-content/uploads

カード・キーフォブ” src=”http://t-asami.sakura.ne.jp/adcl/wp-content/uploads

ICカードリーダー+リレーモジュール” src=”http://t-asami.sakura.ne.jp/adcl/wp-content/uploads
By t-asami •
新着ニュース, 電子工作 •